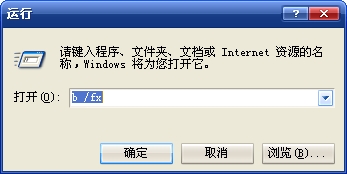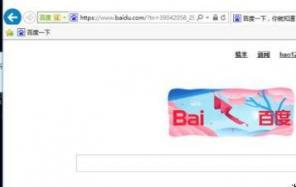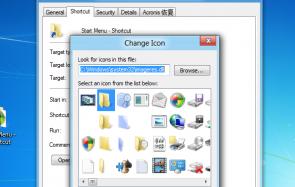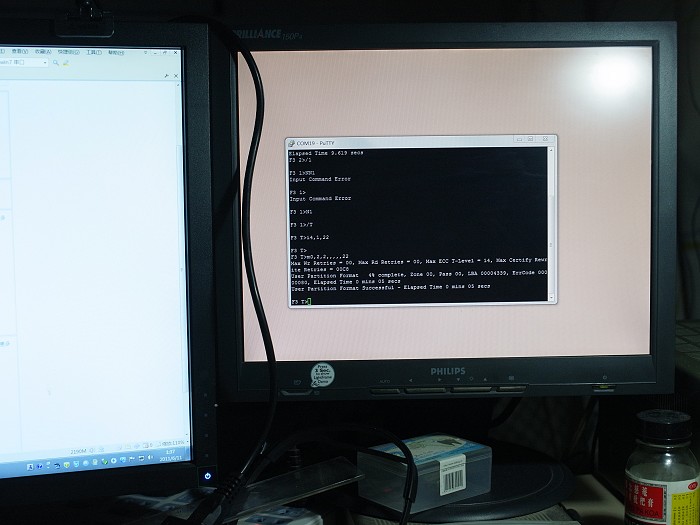Win10系统中将“运行”固定到开始菜单的操作方法就在这里
在Win10系统的过程中,我们经常需要用到运行程序,怎么将运行固定到开始屏幕呢?下面装机之家小编分享一下Win10系统中将“运行”固定到开始菜单的操作方法,来看看吧!
方法一:
1、点击开始图标》所有应用》Windows系统,右击运行,选择“固定到开始屏幕”即可。

方法二:
1、在桌面空白处右击,选择新建》快捷方式;

2、在路径中输入:explorer shell:::{2559a1f3-21d7-11d4-bdaf-00c04f60b9f0},点击下一步;

3、将该快捷方式的名称命名为“运行”,然后点击完成;

4、右击刚才新建的快捷方式,选择属性,点击“更改图标”,选择运行图标,点击确定,系统图标在C:\Windows\System32\imageres.dll;

5、在图标上右键单击,选择“固定到开始屏幕”。